IRedOS-0.6.0: Open Source Mail Server With Postfix, Dovecot, Amavisd, ClamAV, SpamAssassin, RoundCube. IRedMail is a shell script that lets you quickly deploy a Open Source Mail Server solution in less than 2 minutes. Install and Configure a Postfix Mail Server There are a number of reasons why you would want to set up your own Linux mail server. You are in a company that has needs for a more reliable mail solution than anything the competition has to offer.
With the release of all Ubuntu 14.04 flavors on April 17 2014 including Ubuntu for Phone and Tablet products, Canonical, the company behind Ubuntu, had also released Server, Cloud and Server Core Editions with a five years long term support guaranteed on software and updates until April 2019.
One of the most significant things about this Trusty Tahr codename release is that the Server Edition in now available only for x64 bit computer architecture processors.
The other important things concerning this release are presented in Ubuntu Official Wiki page:
- Linux kernel 3.13 based on the v3.13.9 upstream stable Linux kernel witch include better networking experience on interface bonding, bridge, TCP connection management and Open vSwitch 2.0.1 support.
- A better virtualization support ( XEN, KVM, WMware and also Microsoft Hyper-V hypervisor), general performance on Filesystems, ARM support and a lot of others improvements.
- Python 3.4
- AppArmor new features
- Upstart 1.12.1
- OpenStack (Icehouse) 2014.1
- Puppet 3
- Xen 4.4 ( only x86 and x64)
- Ceph 0.79
- Qemu 2.0.0 hardware emulator
- Open vSwitch 2.0.1
- Libvirt 1.2.2
- LXC 1.0
- MAAS 1.5
- Juju 1.18.1
- StrongSwan IPSec
- MySQL (community alternatives MariaDB 5.5 , Percona XtraDB Cluster 5.5, MySQL 5.6 also )
- Apache 2.4
- PHP 5.5
Download Ubuntu 14.04 Server ISO Images
The installation ISO image can be downloaded using following link for x64 bit system only.
The scope of this tutorial is to present a classic installation of Ubuntu 14.04 Server made from a CD media or an USB bootable stick and also, a basic installation of LAMP (Linux, Apache, MySQL and PHP) packages stack with basic configurations.
Step 1: Installing Ubuntu 14.04 Server
1. Create a bootable CD/USB image. After system booting sequence choose your media bootable type from BIOS options ( CD/DVD or USB drive ). On the first prompt choose your Language end hit Enter.
Select Language
2. On next screen choose Install Ubuntu Server and hit Enter.
3. Next select your System default Language and also Installation process Language.
Choose Language
4. If your country is nor listed in default Location options choose Other, select your Continent and then your Country.
Select Continent
5. Next select your locales, Try choosing a general one like UTF-8 encoding so later you won’t have problems with keyboard.
Select Locals
6. On next prompt configure your Keyboard – again on servers you should choose a general keyboard Language. Also in this stage the installer can automatically detect your keyboard Layout by pressing a series of keys so be advised to choose No and setup English as default language.
Select Keyboard Language
7. After some additional software components are loaded for the installation process to continue. if your server is connected to network, and you run a DHCP server on your directly connected network the installer automatically configures network settings with ones provided from the DHCP server.
Because a server offers public or private network services, the network setting (especially the IP address) must always be static configured.
Linux Server Os
Loading Additional Components
8. If you get the same result on network hostname prompt press Tab key, choose Go Back and then Configure network manually.
Enter Hostname
9. On next prompt series enter your network interface settings: IP address, netmask, gateway and DNS name servers.
Enter IP Address
Enter Gateway
10. Setup your system hostname – you can also enter your FQDN. Be advised to choose your system hostname wisely and unique because some programs highly depend on this.
Enter Network Hostname
11. Now is time to setup your administrative user. On Ubuntu this user replaces the root account and has all root account powers by employing sudo. Enter your username and hit on Continue.
Enter User Name
12. Enter your password twice and for security reasons you should always choose a strong one on servers ( at least 12 characters including upper, lower, numerical and special).
Re-enter Password
In case you used a weak password the installer will alert you. If you are on a test server then choose Yes and continue further.
13. If your server contains sensitive, secret or important data on Users home partition the next screen offers the option to secure all data by Encrypting home directory. If this is not the case choose No and hit Enter.
Encrypt Home Directory
14. If while installer runs and your network interface card has Internet connectivity the installer will automatically detect your Location and setup your correct time zone. If the provided time is not correctly setup you have the option to choose it manually from a list else choose Yes and press Enter.
15. The hard-disks Partition table is one of the most sensitive subjects involving a server because here you have a lot of tweaking to do depending on your server final destination type web server, databases, file sharing NFS, Samba, application server etc.
- For example if redundancy, fail-over and high-availability is needed you can setup RAID 1, if your space grows fast you can setup RAID 0 and LVM and so on.
- For a more general use you can just use the Guided option with LVM, which is a customized option made by developers.
- For a production environment you probably should have LVM, software or hardware RAID and separate partitions for /(root), /home, /boot and /var ( the /var partition has the most fast growing rate on a production server because here are logs, databeses, applications meta info, servers caches and others located.
So on Partition Disks choose Guided –user entire disk and set up LVM -> select your disk to partition and accept partition table.
Partition Disks
Write Changes to Disks
16. After the partition table has been written to disk the installer once again prompts you with a partition review. Accept the Partition Table and hit Yes.
If you like to make some changes to this Partition Table you can select No and edit your partitions.
Partition Overview
Linux Mail Server Iso Download Windows 7
17. After all hard-disk partitions had been written to disk the installer starts copying data software to disk and then reaches HTTP proxy option. If you don’t access Internet through a proxy leave it blank and Continue.
Configure Package Manager
18. Next the installer scans the CD image for software packages and reaches Updates options. Choose No automatic updates because on servers you should try manual update the system.
Configure Tasksel
19. Now the base system is installed but the installer invokes tasksel package which helps you to install some server packs before finishing. For a better control over your server choose only OpenSSH server by pressing Space bar key while others will be installed and configured later and choose Continue.
20. The selected packages are being installed while the last option is displayed on your monitor demanding to Install GRUB to MRB. Because the system can’t boot on his self without GRUB, choose Yes.
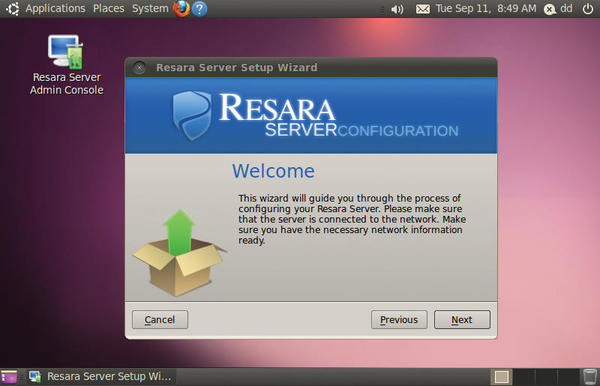
Install GRUB
21. Once the GRUB boot loader is installed the installation process reaches it’s end. Remove your media installation drive (CD/DVD,UDB) and hit Continue to reboot.
Free Linux Mail Server Software
GRUB Boot Menu
Congratulations! Ubuntu 14.04 LTS Server edition is now installed and ready to rock on your brand new metal or virtual machine.
Step 2: Basic Network Configurations
For now only the Core server packages are installed and you can’t really offer network services for your network.
In order to install software login to your server console for now and verify some basic configurations like network connectivity, settings, startup daemons, software sources, updates and others by running a series of Linux commands.
22. View system load and basic information – After login with your credentials this information is presented by default MOTD. Also top and htop commands are useful.
23. Verify network IP addresses using following command.
Verify IP Address
24. Verify internet connectivity: run ping command against a domain name ( this will test TCP/IP stack and DNS ).
If you get “unknown host“ message, edit your ‘/etc/resolv.conf’ file and add the following.
Confirm Name Servers
For permanent changes edit ‘/etc/network/interfaces‘ file and add dns-nameserver directive.
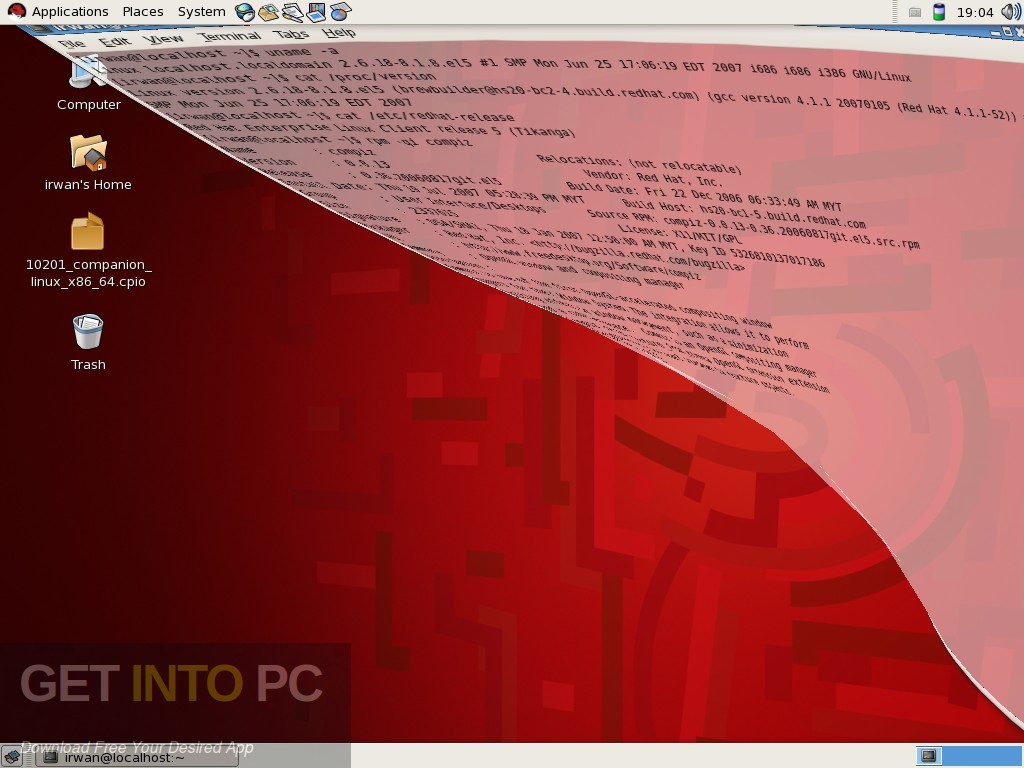
25. Verify machine hostname using following command.
Verify Hostname
26. To enable or disable init daemons on run-levels install and run ‘sysv-rc-conf‘ utility which replaces chkconfig package.
27. To start, stop or verify a service (daemon) run the following commands.
28. See server processes, open connections ( listen state ).
29. To edit software repositories, open ‘/etc/apt/sources.list‘ file.
Edit Repositories
Import new repositories keys with the command.
30. Update system.
Step 3: Install LAMP Stack
LAMP acronym stands for Linux OS, Apache HTTP Server, MySQL, MariaDB, MongoDB databases, Php, Perl or Python programming languages used for generating dynamic webpages. All of this components are free and Open-Source software and are suitable for building dynamic websites or other web applications and are the most used platforms on Internet today (Last year Apache was estimated to serve over 54% of all active websites).
31. LAMP can be installed step by step or using just one single command.
While is installing enter and confirm mysql databse password.
Repeat Password
32. To confirm php status create a ‘info.php‘ file in ‘/var/www/html’ server path with the following content.
33. Then open a browser and enter your server IP address or http://server_address/info.php.
PHP Information
Ubuntu 14.04 and LAMP is an excellent platform to deliver network services, develop all kind of dynamic or static websites, complex web applications with the help of Apache CGI, all of this made with a minimum financial impact using Free and Open Source software and the latest technologies.
While Windows may be the world's most popular Operating System (OS) for desktop PCs, the world's most popular OS for the internet's web servers is Linux.
Usually bundled along with Apache, MySQL, and PHP - and frequently referred to as a LAMP configuration - a wide variety of different Linux distros are used.
Sometimes it's down to personal preference, sometimes market forces, and sometimes due to small advantages a particularly distro will have in regards to the core applications to be used, security concerns, or stability issues.
Ultimately, most web users will never notice any difference because the OS works very much in the background, and it will only be the system administrators and IT managers who take notice of which distro of Linux is used.
But which Linux should be used? In most situations the choice won't be critical and mostly be an issue of personal choice. However, we'll list some of our favorite ones below.
- These are the best Linux training providers and online courses in 2018
- Want your company or services to be added to this buyer’s guide? Please email your request to desire.athow@futurenet.com with the URL of the buying guide in the subject line.
1. Debian
Debian is over 20-years-old and in part owes that longevity to the emphasis placed on producing a stable operating system. This is crucial if you want to set up a server as updates can sometimes clash badly with existing software.
There are three branches of Debian, named 'Unstable', 'Testing' and 'Stable'. To become part of the Stable current release, packages must have been reviewed for several months as part of the Testing release. This results in a much more reliable system – but don't expect Debian to incorporate much 'bleeding edge' software as a result.
You can get started with Debian using a minimal Network Boot image which is less than 30MB in size. For a faster setup, download the larger network installer which at just under 300MB contains more packages.
2. Ubuntu Server
While Ubuntu is best known for bringing desktop Linux to the masses, its Server variant is also extremely competitive. Canonical, the company behind Ubuntu, has developed LTS (Long Term Support) versions of Ubuntu Server, which like the desktop flavour can be updated up to five years after the date of release, saving you the trouble of upgrading your server repeatedly. Canonical also periodically releases versions of Ubuntu Server at the same time as the latest desktop distro (i.e. 18.04.1).
If you're intent on building your own cloud platform, you can also download Ubuntu Cloud Server. Canonical claims that over 55% of OpenStack clouds already run on Ubuntu. For a fee, Canonical will even set up a managed cloud for you using BootStack.
3. OpenSUSE
OpenSUSE (formerly SUSE Linux) is a Linux distro specifically designed for developers and system admins wishing to run their own server. The easy-to-use installer can be configured to use 'Text Mode' rather than install a desktop environment to get your server up and running.
OpenSUSE will automatically download the minimum required packages for you, meaning only essential software is installed. The YaST Control Center allows you to configure network settings, such as setting up a static IP for your server. You can also use the built in Zypper package manager to download and install essential server software such as postfix.
4. Fedora Server
Fedora is a community developed operating system based on the commercial Linux distro Red Hat. Fedora Server is a special implementation of the OS, allowing you to deploy and manage your server using the Rolekit tool. The operating system also includes a powerful PostgreSQL Database Server.
Fedora Server also includes FreeIPA, enabling you to manage authentication credentials, access control information and perform auditing from one central location.
You can download the full 2.7GB ISO image of Fedora Server using the link below. The same page contains a link to a minimal 583MB NetInstall Image from Fedora's Other Downloads section for a faster barebones setup.
5. CentOS
Like Fedora, CentOS is a community developed distribution of Linux, originally based on the commercial OS Red Hat Enterprise Linux. In light of this, the developers behind CentOS 7 have promised to provide full updates for the OS until the end of 2020, with maintenance updates until the end of June 2024 – which should save the trouble of performing a full upgrade on your server in the near future.
You can avoid unnecessary packages by installing the 'minimal' ISO from the CentOS website, which at 906MB can fit onto a 90 minute CD-R. If you're eager to get started, the site also offers preconfigured AWS instances and Docker images.